First off, TestLink is an open source web based test management system build in PHP available for download at
http://sourceforge.net/projects/testlink/
I've used it in one of my projects and I find it quite useful.
Especially together with a tool/framework for GUI driven test automation such as WebAii or WaitN. Then tests can be documented in TestLink and implemented in the test automation tool for quick and easy execution.
Any how, the basic requirements for setting up TestLink on Windows Server 2008 are:
- IIS
- PHP
- A DBMS (in this guide I will use MySQL)
I will not provide any detailed instructions here, simply make sure the server has been assigned the Web Server role.
Step 2 - Install PHP 5.x on top of the IIS
- Download PHP 5.x for Windows from http://windows.php.net/download/
(a x64 version does not currently exist, but the x86 version works fine)
I used the .msi install even though many other PHP intallation guides recommends the .zip and manual install. - Add a new handler mapping to IIS
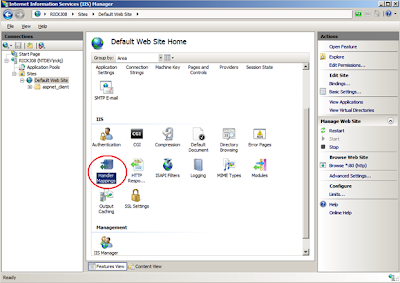
(NOTE: If you used the .msi install the default installation folder for PHP will be c:\Program Files (x86)\PHP)
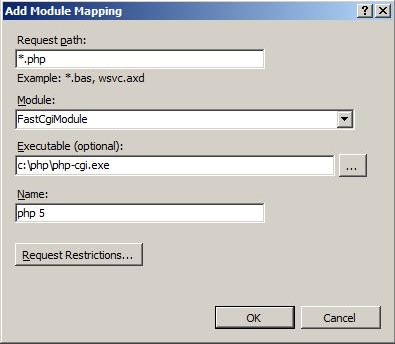
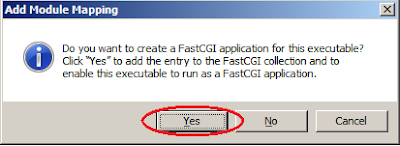
Step 3 - Install MySQL
TestLink supports both MySQL and Microsoft SQL Server. If you have a SQL Server that you intend to use for storing TestLink data then skip this step.
- Download MySQL
http://dev.mysql.com/downloads/mysql/ - Run the downloaded .msi and create a root DB account.
- Download and install MySQL Workbench
http://dev.mysql.com/downloads/workbench/5.1.htm
Step 4 - Download and install TestLink
- Download the TestLink .zip from the following location
http://sourceforge.net/projects/testlink/ - Unzip the file to a local folder, e.g. C:\Testlink
- Create a new Web Site in the IIS Manager and select the unzip folder in step 2 as root.
- In a web browser, load http://localhost/index.php
- Click the link “New installation”

- Make sure the read/write permissions are ok. If not, change the Identity (user account) used by the application pool associated with the TestLink web site from the default ApplicationPoolIdentity to NetworkService, and right-click on the C:\Testlink folder and add full permissions to the "NETWORK SERVICE" account.

- Under the “Database Configuration” section on the same page, enter the DB settings.

- Click the “Process TestLink Setup!” button.
- On the next page, check the “I agree to the terms set out in this license” radio button and click the “Proceed” button.
- Make sure the installation was successful
No comments:
Post a Comment